Los juegos en Linux han mejorado sustancialmente a lo largo de los años. Ya no es necesario una PC con Windows para reproducir los mejores y más recientes títulos. De hecho, muchos títulos AAA funcionan mejor en Linux en comparación con Windows.
Ahora, aquí en FOSSLinux, hemos escrito toneladas de artículos y procedimientos para convertir su sistema Linux en una máquina de juego magra y mala. Sin embargo, entendemos que revisar cada uno de los artículos uno a la vez y encontrar las respuestas a sus preguntas puede ser un poco complicado.
Por eso, para facilitarle las cosas, hemos elaborado una guía detallada de todo lo que necesita saber sobre los juegos de Linux.
Hemos creado una lectura condensada que cubre dónde encontrar juegos nativos de Linux, cómo ejecutar juegos de Windows en Linux, cómo optimizar su PC con Linux para juegos y, en caso de que esté construyendo un nuevo sistema de juegos Linux, qué distribución debería obtener.
En general, esta será su guía integral sobre todo lo relacionado con los juegos de Linux.
PAG.S: Esta va a ser una lectura larga. Se recomienda que mantenga el artículo marcado como favorito y vuelva a él mientras crea el sistema de juegos Linux definitivo.
Encontrar juegos para jugar en Linux
Lo primero es lo primero, necesitamos encontrar algunos juegos compatibles con Linux antes de poder jugarlos.
Ahora, antes de comenzar, debe establecer sus expectativas. El espacio de juegos de Linux ha evolucionado drásticamente para darle a Windows una carrera por su dinero. El futuro definitivamente se ve brillante. Sin embargo, al momento de escribir este artículo, no todos los juegos tienen una versión compatible con Linux.
Algunos puertos y soluciones te permitirán jugar juegos populares como Shadow of Mordor, Shadow of Tomb Raider, Counter-Strike: Global Offense, etc. Pero si está buscando algunos títulos menos conocidos, encontrará que no muchos desarrolladores han trabajado para que estén disponibles en Linux.
Pero dicho esto, hemos reunido un medio simple y directo para que pueda encontrar e incluso descubrir juegos para jugar en su PC con Linux.
Primero, repasaremos los juegos que son compatibles de forma nativa con Linux y cómo encontrarlos. A continuación, le mostraremos cómo puede jugar juegos de Windows en su PC con Linux. Por último, destacaremos algunos emuladores que puedes utilizar para jugar a juegos de otras plataformas (PlayStation y Consolas de Nintendo).
Entonces, sin más preámbulos, comencemos:
Dónde encontrar juegos que se ejecutan de forma nativa en Linux?
Por "juegos que se ejecutan de forma nativa en Linux", nos referimos a títulos que son oficialmente compatibles con Linux y no necesitan más retoques, como instalar una capa de compatibilidad o usar emuladores. Al igual que en Windows, todo lo que necesita hacer es descargar e instalar estos juegos en su PC con Linux, y estarán disponibles para jugar.
Ahora hay cientos de juegos compatibles de forma nativa en Linux, y está más allá del alcance de esta lectura cubrirlos todos. Sin embargo, hemos preparado una lista de todos los recursos principales para ayudarlo a encontrar estos juegos fácilmente.
Vapor:
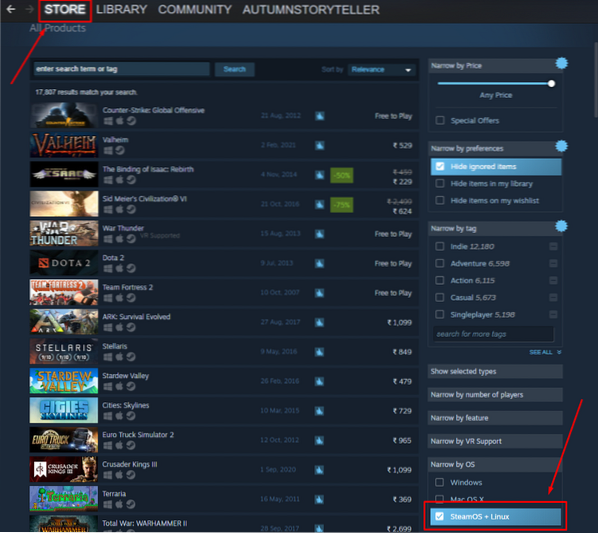
Steam es una de las plataformas de distribución digital más grandes y populares para videojuegos. A pesar de su naturaleza patentada, Steam ha contribuido enormemente a la comunidad de código abierto y también ha hecho que innumerables juegos de Windows estén disponibles en Linux.
Ahora, para encontrar juegos nativos para Linux, abra su Vapor aplicación, vaya a Tienda, y en el lado derecho, encontrará opciones de filtrado. Desplácese hacia abajo y debería ver una sección "Limitar por sistema operativo" en la que la opción - SteamOS + Linux. Esto filtrará todos los juegos de Steam que son compatibles de forma nativa con Linux.
GOG:
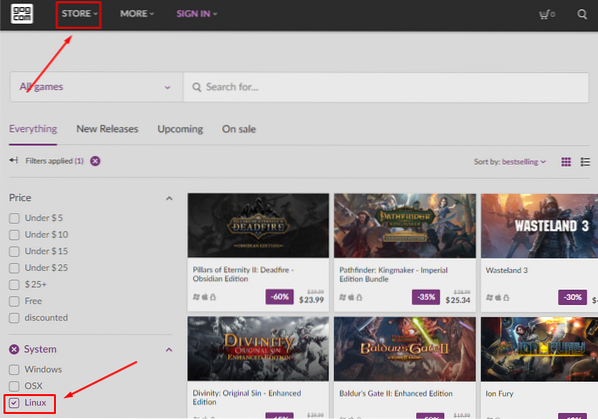
GOG es similar a Steam y te permite navegar y descubrir cientos de juegos. La principal diferencia entre GOG y Steam es que GOG se ocupa exclusivamente de títulos sin DRM, mientras que Steam tiene una máquina DRM incorporada. Además, GOG está basado puramente en la web, a diferencia de Steam, que tiene un sitio web y una aplicación de escritorio.
Ahora, para encontrar juegos nativos de Linux en GOG, diríjase a su sitio web, presione el Tienda botón, luego Filtros, y en la sección "Sistema", encontrará el Linux opción. Compruébalo y aparecerán todos los juegos de Linux compatibles de forma nativa.
Otras plataformas:
A estas alturas, ya debería tener la imagen: diríjase a una tienda de juegos en línea, busque juegos en su "tienda" y filtre los juegos "Linux". Steam y GOG son dos de las plataformas más populares donde deberías encontrar la mayoría de los títulos que estás buscando.
Sin embargo, aquí hay algunas tiendas de juegos digitales más que vale la pena visitar [Tenemos hipervínculos a las tiendas que solo muestran juegos nativos para Linux]:
- Tienda Humble Bundle - Un escaparate digital popular donde puedes encontrar videojuegos de Linux, a menudo a precios reducidos si se compran como un paquete.
- Juegos Linux portátiles - Algunos de los juegos aquí son paquetes de 32 bits y no se ejecutarán en un sistema puro de 64 bits. Si está ejecutando una PC con Linux de 64 bits, siga esta guía para instalar el juego.
- Picar.io - Hogar de algunos de los mejores videojuegos independientes.
- GameJolt - Otro mercado digital independiente centrado en los videojuegos.
- Fanático - Mercado decente para descubrir juegos nativos de Linux. Sin embargo, deberá canjear los juegos en Steam para acceder a ellos.
Si está viendo todos los títulos nuevos y no sabe cuáles son buenos, hemos creado una lista de los 10 mejores juegos gratuitos y de código abierto que debe consultar.
Cómo ejecutar juegos de Windows en Linux?
Como puede ver, hay muchos lugares donde puede encontrar juegos que se ejecutan de forma nativa en Linux. Sin embargo, algunos títulos todavía están disponibles en Windows y aún no han llegado a Linux. Este es más el caso de los títulos AAA más nuevos que se priorizan como una versión de Windows.
Pero dicho esto, hay muchas herramientas que puede usar para ejecutar estos juegos en su PC con Linux con facilidad.
Vino (el vino no es un emulador)
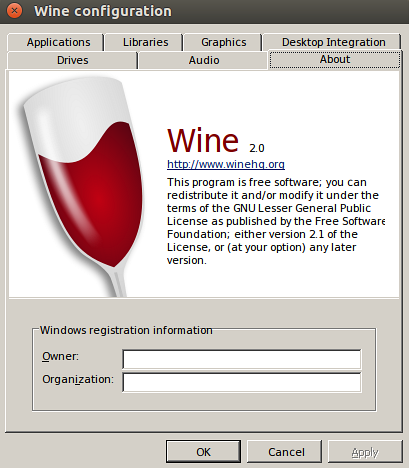
Wine, abreviatura de Wine Is Not an Emulator, es una capa de compatibilidad de código abierto que le ayuda a ejecutar programas desarrollados para Microsoft Windows en Linux y otros sistemas operativos basados en Unix. Como su nombre lo dice descaradamente, Wine no emula Windows ni utiliza la virtualización de Windows.
En cambio, es una capa de compatibilidad para el entorno de ejecución de Windows, que traduce las llamadas al sistema de Windows en llamadas al sistema compatibles con POSIX. También recrea la estructura de directorios de Windows y proporciona una implementación alternativa de las bibliotecas del sistema de Windows.
Básicamente, reimplementa lo suficiente de la arquitectura de Windows necesaria para ejecutar aplicaciones y programas de Windows sin necesidad de Windows.
Aquí hay una base de datos que muestra todas las aplicaciones y juegos de Windows que puede ejecutar con Wine en Linux.
Además, tenemos una guía detallada sobre cómo instalar Wine en Fedora que puede resultarle útil.
Proton y Steam Play
Si juegas principalmente a tus juegos en Steam, Steam Play será tu mejor amigo. Es una función específica de Linux ubicada dentro del Cliente Steam para Linux.
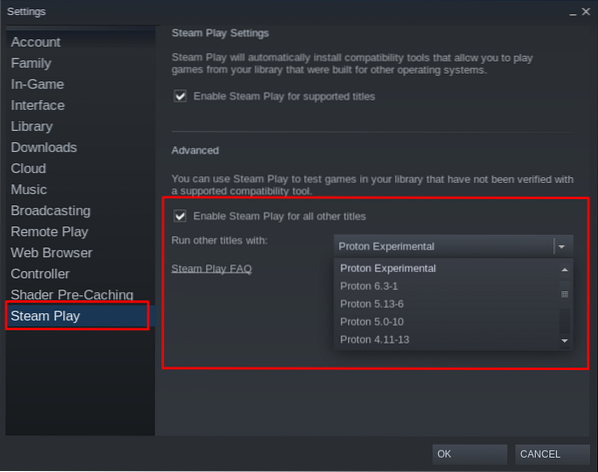
Con Steam Play, obtienes acceso a Proton, una bifurcación de Wine que contiene muchas bibliotecas y paquetes adicionales para que los juegos de Windows sean más compatibles y tengan un mejor rendimiento en Linux.
Con Steam Play habilitado, si navega a través de su biblioteca de Steam, notará que algunos juegos ahora se pueden instalar aunque no se muestre como compatible con Linux. Esto significa que el juego se ejecutará bajo la capa de compatibilidad de Proton si deseas jugarlo en Linux.
Por ejemplo, juegos como Doom y NieR: Automata, que no son compatibles de forma nativa en Linux, aún se pueden instalar gracias a Proton y Steam Play.
No solo eso, sino que con Steam Play, incluso puedes jugar juegos de Windows de otras tiendas. Muy genial.
Sin embargo, Proton no permite ejecutar todos los juegos de Windows en Linux. Además, Steam no te ofrece una manera fácil de filtrar o clasificar los juegos listos para Proton por alguna razón.
Aquí es donde ProtonDB entra en escena. Es un sitio web de la comunidad donde encontrará una lista de todos los juegos listos para Proton que ejecuta en Linux usando Steam Play. La belleza de ProtonDB es que le mostrará un nivel de qué tan bien se ejecutará cada juego, cuáles son los requisitos de hardware e incluso algunos ajustes para obtener el rendimiento óptimo.
Como tal, siempre se recomienda que primero revise ProtonDB para ver la clasificación de compatibilidad de un juego antes de continuar e instalarlo, ya que esta información no está disponible directamente en la tienda Steam.
Consejo de jugador profesional: No instale Steam desde el repositorio de Flatpak, ya que dificulta un poco la modificación. En una sección posterior, tocaremos la modificación de Proton para brindarle un rendimiento de juego mejor y más mejorado.
Lutris
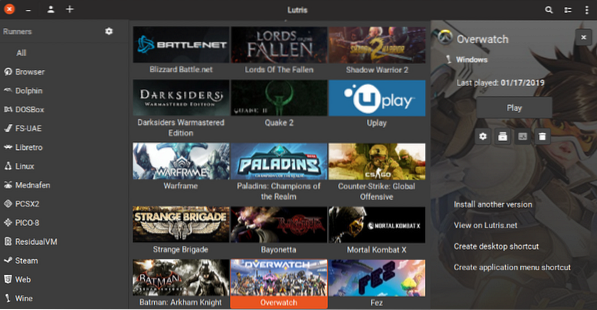
A continuación, tenemos a Lutris, un administrador de juegos de código abierto para Linux que te permite instalar y jugar sin esfuerzo todo tipo de juegos de Windows diseñados para ejecutarse bajo Wine u otras capas de compatibilidad, así como emuladores. Es compatible con una amplia gama de fuentes, que incluyen Origin, Uplay, Epic Games Launcher y muchas más.
Aquí está la lista oficial de todos los juegos compatibles con Lutris que quizás desee consultar.
La herramienta está diseñada para ofrecer una experiencia de juego sin complicaciones. Todo lo que necesita hacer es encontrar el juego que desea jugar y presionar el botón de instalación de un clic, y se encargará del resto. El juego, junto con todos los archivos y ajustes necesarios, se descargará / instalará automáticamente, sin trabajo de tu parte.
Aquí hay una guía detallada sobre cómo instalar Lutris en su PC con Linux.
Otras herramientas notables para jugadores de Linux
Puede jugar prácticamente todos sus juegos favoritos de Windows para el jugador promedio utilizando las herramientas mencionadas anteriormente. Pero si te sientes un poco más aventurero, aquí tienes algunas herramientas más notables para encontrar y jugar aún más juegos de Windows en Linux.
- Phoenicis (anteriormente conocido como PlayOnLinux): PlayOnLinux: actualmente conocido como Phoenicis es otra capa de compatibilidad basada en Wine, que se centra en un mejor diseño y facilidad de uso. La interfaz de usuario de Phoenicis es mucho más agradable, lo que facilita la búsqueda de juegos y aplicaciones de Windows para instalar en su sistema Linux.
- Transversal: CrossOver es una versión premium de Wine, que ofrece una versión renovada junto con soporte técnico y profesional para sus usuarios. La herramienta no es gratuita como Wine, y los usuarios deben comprar una licencia anual (o de por vida) para usarla. Dicho esto, con cada compra de una licencia CrossOver, una parte de los ingresos va directamente al desarrollo de Wine, lo cual siempre es bueno saber!
- Centro de juego: GameHub es similar a Lutris porque es un administrador de juegos que te permite instalar y jugar fácilmente juegos nativos y no nativos en tu PC con Linux. Es compatible con Steam, GOG y Humble Bundle y utiliza una amplia gama de capas de compatibilidad como Wine / Proton, DOSBox, RetroArch y ScummVM. Incluso puede agregar emuladores personalizados para administrar aún más juegos con GameHub.
Emuladores de juegos para Linux
Acabamos de cubrir todas las fuentes y herramientas que necesita para ejecutar casi todos los juegos de Windows en su PC con Linux. Pero que pasa con las consolas? Hay toneladas de juegos de consola increíbles que podrían estar interesados en jugar. Los títulos de la vieja escuela de PlayStation, Nintendo e incluso las consolas Sega traen muchos recuerdos, ¿no es así??
Entonces ... ¿Linux también puede ejecutar estos juegos??
Bueno, por supuesto, pero necesitarás emuladores para ejecutar estos juegos de consola en tu PC.
Nota: Aunque el uso de emuladores es legal, usar emuladores para jugar juegos pirateados no es. El método legal para usar emuladores es comprar el juego y luego ejecutarlo usando el emulador. Esto le permite jugar el juego en su PC con Linux en lugar de la consola deseada.
Dicho esto, aquí hay un vistazo rápido a los 10 mejores emuladores de consola para Linux para darle una idea de lo que es posible:
- Citra - Emulador de Nintendo 3DS
- DeSmuME - Emulador de Nintendo DS
- RetroArch: emulador para NES, SNES, GameCube, Atari, Sega y muchos más
- PCSX2: un emulador de PlayStation 2
- Genesis Plus GX - Potente emulador multisistema para consolas Sega de 8/16 bits
- Atari800 - Emulador para varias consolas Atari
- Dolphin (no confundir con el Administrador de archivos) - Emulador de GameCube y Wii
- mGBA - Emulador de Game Boy Advanced (GBA)
- Snes9x - Emulador de SNES
- Reicast - Emulador de Sega Dreamcast
Configure su PC con Linux para juegos
A estas alturas, debería tener una comprensión completa de dónde encontrar juegos de Linux nativos y no nativos, así como las herramientas necesarias para ejecutarlos en su sistema Linux.
Entonces, con eso fuera del camino, es hora de concentrarse en configurar y preparar su PC con Linux para asegurarse de que todos los juegos y herramientas funcionen sin problemas, sin problemas. Y para ayudarlo, aquí hay una guía paso a paso (en orden de importancia) sobre cómo configurar su PC con Linux para juegos.
Paso 1: Instale / actualice sus controladores de video
Lo primero es lo primero, deberá instalar los controladores de video más recientes en su sistema Linux para garantizar un rendimiento óptimo. Para hacer esto, ejecute los siguientes comandos:
Primero, habilite las bibliotecas de 32 bits con este comando:
sudo dpkg --add-architecture i386
Luego, los usuarios de la tarjeta gráfica AMD deberán ingresar el siguiente comando para instalar el controlador AMD Mesa:
sudo add-apt-repository ppa: kisak / kisak-mesa -y sudo apt update sudo apt install libgl1-mesa-dri: i386 mesa-vulkan-drivers mesa-vulkan-drivers: i386 -y
En caso de que esté usando una tarjeta gráfica Nvidia, puede seguir estos tutoriales de instalación de controladores Nvidia para instalar los controladores necesarios.
(Opcional) Paso 2: Habilite ACO - Solo usuarios de AMD
ACO, abreviatura de AMD COmpiler, es un compilador de sombreado que cambia la compilación del LLVM predeterminado a ACO, lo que hace que el rendimiento sea excepcionalmente más rápido. De hecho, ciertos juegos nativos de Windows que son compatibles con ACO muestran un mejor rendimiento en Linux que en Windows; ese es el poder de usar ACO.
Para habilitar ACO, primero deberá asegurarse de tener los controladores de gráficos AMD actualizados. Una vez que haya hecho eso, vaya y edite el / etc / environment file y agregue la siguiente línea en el archivo:
RADV_PERFTEST = aco
Y eso es. ACO estará habilitado en su PC con Linux.
Nota: Se recomienda que ejecute una prueba "antes y después" en juegos con ACO habilitado. Ciertos juegos mostrarán un aumento de rendimiento, mientras que otros pueden causar algunos problemas. En ese caso, desactive ACO mientras juega esos juegos.
Paso 3: habilita GameMode
GameMode, desarrollado por el editor de juegos Feral Interactive, es una combinación de varias bibliotecas y demonios que los juegos pueden usar para solicitar un conjunto de optimizaciones temporales para mejorar los juegos.
Básicamente, desbloqueará todos los núcleos y se asegurará de que no se reduzcan los procesos para obtener el máximo rendimiento posible.
Puede construir e instalar GameMode usando los comandos a continuación, y luego puede seguir la guía vinculada arriba.
clon de git https: // github.com / FeralInteractive / gamemode.git cd modo de juego git pago 1.5.1 # omitir construir la rama maestra ./oreja.sh
Para desinstalar GameMode, escriba el siguiente comando:
systemctl --user stop gamemoded.servicio ninja desinstalar -C builddir
Si está en Ubuntu, puede seguir esta guía detallada sobre cómo habilitar GameMode en Linux para obtener el mejor rendimiento de juego. Después de instalar GameMode, hay varias formas de usarlo que se tratan en ese artículo.
Aquí solo vamos a resaltar algunos de los consejos clave:
- Habilitar GameMode en Lutris: Vaya al menú Configuración y encontrará una opción para "Habilitar el modo de juego salvaje" para todos los juegos que inicie a través de Lutris.
- Habilitar GameMode en Steam: Vaya a las opciones de lanzamiento en un juego que le gustaría jugar usando GameMode. Luego escribe el comando - gamemoderun% command%
- Habilitar GameMode a través de la terminal: Para habilitar GameMode desde Terminal, escriba el comando juegomoderun ./nombre del juego. Reemplazar game_name con el nombre del juego que desea ejecutar usando GameMode.
- Habilitar GameMode para usuarios de GNOME: Si está utilizando el entorno de escritorio GNOME, puede utilizar la extensión GNOME GameMode para habilitar / deshabilitar GameMode.
Paso 4: Instale todas las dependencias de Wine y Lutris
Ya tocamos Wine y Lutris. Repasaremos cómo instalar todas las diversas dependencias de Wine y Lutris solo para que nuestro sistema esté listo desde el principio.
Ahora, si estás en un Sistema basado en Debian o Ubuntu, escriba los siguientes comandos en la terminal para instalar todas las dependencias necesarias, incluido Lutris:
wget -nc https: // dl.winehq.org / wine-builds / winehq.clave sudo apt-key agregar winehq.clave sudo add-apt-repository 'deb https: // dl.winehq.org / wine-builds / ubuntu / focal main '-y sudo add-apt-repository ppa: lutris-team / lutris -y sudo apt update sudo apt-get install --install-recomienda winehq-staging -y sudo apt-get instalar libgnutls30: i386 libldap-2.4-2: i386 libgpg-error0: i386 libxml2: i386 libasound2-plugins: i386 libsdl2-2.0-0: i386 libfreetype6: i386 libdbus-1-3: i386 libsqlite3-0: i386 -y sudo apt-get install lutris -y
Los usuarios de la distribución basada en Arch pueden usar este comando en su lugar:
sudo pacman -S wine-staging giflib lib32-giflib libpng lib32-libpng libldap lib32-libldap gnutls lib32-gnutls mpg123 lib32-mpg123 openal lib32-openal v4l-utils lib32-v4l-utils libpulse lib32-libpulse libgpg-error lib32 error alsa-plugins lib32-alsa-plugins alsa-lib lib32-alsa-lib libjpeg-turbo lib32-libjpeg-turbo sqlite lib32-sqlite libxcomposite lib32-libxcomposite libxinerama lib32-libgcrypt libgcrypt lib32-libxinerama ncurses lib32-ncurses opencl-ic lib32-opencl-icd-loader libxslt lib32-libxslt libva lib32-libva gtk3 lib32-gtk3 gst-plugins-base-libs lib32-gst-plugins-base-libs vulkan-icd-loader lib32-vulkan-icd-loader lutris -y
Paso 5: Instale Custom Proton
Recuerda cuando hablamos de Proton, una capa de compatibilidad de Windows utilizada por Steam Play basada en Wine y optimizada para juegos. Bueno, hay un pequeño problema con Proton en el sentido de que está un poco atrasado en el desarrollo en comparación con Wine.
Esto significa que Proton tarda un poco en implementar todas las mejoras de una versión de Wine recién lanzada. Pero puede eludir este problema utilizando Custom Proton que incluye ajustes de rendimiento adicionales y mejoras sobre el protón original.
Para instalar Custom Proton, puede consultar el script ProtonUpdater disponible en Github, o puede escribir el siguiente comando en su terminal:
cd ~ wget https: // sin procesar.githubusercontent.com / Termuellinator / ProtonUpdater / master / cproton.sh sudo chmod + x cproton.sh ./ cproton.sh
Paso 6: activar Esync
Esync se utiliza para eliminar la sobrecarga del servidor de vinos para los objetos de sincronización. Esto ayuda con el tiempo de compilación y la sobrecarga del juego, lo que puede mejorar el rendimiento en ciertos juegos con uso intensivo de la CPU.
Ahora lo que hay que tener en cuenta es que la mayoría de las distribuciones ya vienen con Esync habilitado. Entonces, para verificar si su sistema lo tiene activado de manera predeterminada, ejecute el siguiente comando:
ulimit -Hn
Si obtiene un número superior a 500.000, entonces sabrá que Esync está habilitado. De lo contrario, deberá habilitar Esync modificando los siguientes archivos.
Primero, abra estos dos archivos - / etc / systemd / system.conf y / etc / systemd / user.conf y agregue esta línea de código en la parte inferior del archivo:
DefaultLimitNOFILE = 524288
A continuación, dirígete a / etc / security / limits.conf y agregue esta línea al final:
nombre de usuario nofile duro 524288
Nota: Se supone que debes cambiar el "nombre de usuario"Parte de su nombre de usuario.
(Opcional: compruebe el descargo de responsabilidad) Paso 7: Instale el kernel de Linux personalizado
La mayoría de las distribuciones de Linux se envían con el kernel de Linux estándar que ha lanzado Linus Torvalds. Un kernel de Linux personalizado se construye sobre el original agregando campanas y silbidos adicionales. Algunos también eliminan algunas características para hacer un kernel más liviano con una huella más pequeña.
Descargo de responsabilidad: Es difícil comparar de forma práctica los kernels personalizados de Linux porque el hardware que está utilizando también entra en juego. Es por eso que solo hemos enumerado las opciones más populares para maximizar sus posibilidades de obtener una mejora notable en el rendimiento. Pero dicho esto, para usuarios intermedios y avanzados, se recomienda crear un kernel personalizado personalizado específico para su hardware para obtener resultados óptimos.
Ahora, con eso fuera del camino, aquí hay un vistazo a algunos de los kernels personalizados más populares y cómo instalarlos.
- Xanmod: Xanmod es un kernel de Linux personalizado de uso general para sistemas basados en Ubuntu y Debian. Para instalarlo, consulte esta guía aquí.
- Línea principal: El kernel de Mainline es para usuarios de Ubuntu / Debian que desean acceder a las últimas y mejores versiones del kernel, pero no necesariamente quieren usar un kernel personalizado. Debian, como saben, es un poco lento (de 6 meses a un año) en la adopción de los nuevos núcleos tan pronto como se publican. Entonces, en ese caso, puede usar el kernel de Mainline. Se proporciona información detallada de instalación en la página de GitHub del proyecto.
- Licorix: Liquorix es otro kernel personalizado basado en Debian y Ubuntu optimizado para cargas de trabajo multimedia y de juegos. Puedes instalarlo siguiendo su guía de instalación oficial.
- zen: El kernel personalizado de Zen está diseñado para distribuciones basadas en Arch y le brinda todas las optimizaciones que vienen con Liquorix. Aquí hay una guía simple sobre cómo instalar el kernel Zen en su sistema Arch.
Importante: Nunca debes desinstalar el kernel estándar que viene con tu distribución, ya que eso puede generar problemas en el futuro. Además, no se limite a instalar "un kernel personalizado más".
Se recomienda que instale muchos de ellos para cambiar entre ellos dependiendo del juego / aplicación que esté más optimizado para ejecutarse en él.
Las mejores distribuciones para juegos
La sección anterior, "Configuración de su PC con Linux para juegos", se centra en los lectores que desean optimizar su sistema Linux actual para obtener un mejor rendimiento de juego. Pero, ¿y si está construyendo un nuevo sistema Linux dedicado a los juegos?? En ese caso, puede ahorrarse mucho tiempo y problemas eligiendo una distribución optimizada para juegos.
Ahora ya hemos reunido una lectura detallada sobre las 10 mejores distribuciones de Linux para juegos. Aquí hay un vistazo rápido a todas las distribuciones asombrosas que hicieron el corte:
- SteamOS
- SparkyLinux “Nibru” GameOver Edition
- Edición Manjaro Gaming
- Juegos de Fedora Spin
- Ubuntu GamePack
- Solus
- Juego Drift Linux
- Batocera Linux
- SuperGamer
- Lakka
En el artículo, hemos repasado todas estas distribuciones con más detalle, explicando por qué son perfectas para juegos y sus requisitos de hardware recomendados. Si desea aprender todas estas cosas, le recomendamos que lo lea:
- Las 10 mejores distribuciones de Linux para juegos | FOSS Linux
Terminando
Así que esto nos lleva al final de nuestra guía definitiva sobre juegos de Linux. Realmente esperamos que le haya resultado útil y le haya ayudado a obtener una mejor experiencia de juego en Linux.
Como puede ver, hemos cubierto toda la información a partir de dónde puede encontrar juegos nativos de Linux, cómo jugar juegos no nativos (solo Windows) en Linux, optimizar su PC con Linux para mejores juegos, etc.
Sin embargo, si aún tiene algunas preguntas candentes que desea que se respondan, o si ha tenido algún problema, escríbanos en los comentarios a continuación e intentaremos resolver sus problemas.
 Phenquestions
Phenquestions



