Crear un solo archivo vacío
La forma más fácil de usar el comando táctil es crear un solo archivo vacío en la terminal. Ingrese el siguiente comando en la terminal para crear rápidamente un archivo vacío:
$ toque 'nombre de archivo'Ejemplo
$ toque NewfileEn el siguiente ejemplo, crearemos un archivo vacío a través de la terminal con el nombre 'Newfile.'El comando táctil no notifica a través de un mensaje cuando se crea un nuevo archivo. Entonces, para verificar la creación de un nuevo archivo, enumere los archivos usando el comando 'ls'.

Crear varios archivos
La siguiente sintaxis se utiliza para crear varios archivos con el comando táctil:
$ touch nombre de archivo1 nombre de archivo2 nombre de archivo3… .Ejemplo
Usando el comando táctil, crearemos tres archivos con tres nombres diferentes en el ejemplo que se muestra a continuación:
$ touch newfile1 newfile2 newfile3Después de ejecutar el comando anterior, ejecute el comando 'ls' para verificar si los archivos recién creados están presentes.

Evite crear un archivo
Usando el comando táctil, también puede evitar la creación de un nuevo archivo. Para evitar la creación de archivos, use el comando táctil con la opción '-c', y el comando táctil no creará un nuevo archivo si el archivo aún no existe. Aquí está la sintaxis a continuación:
$ touch -c nombre de archivoEjemplo
En este ejemplo, forzaremos al sistema a evitar la creación de un nuevo archivo usando el comando touch, de la siguiente manera:
$ touch -c archivo de pruebaCuando use el comando 'ls', enumere ese archivo, luego se muestra el siguiente resultado en mi sistema que muestra que el archivo no existe.

Cambiar la hora de acceso al archivo y la hora de modificación
Con el comando táctil, puede cambiar la hora de acceso y modificación de un archivo. Lo haremos en el siguiente ejemplo.
Ejemplo
En este ejemplo, crearemos un archivo llamado 'testfile' usando el comando touch. A continuación, mostraremos las estadísticas del archivo usando el comando 'stat'.
$ touch archivo de prueba$ stat testfile
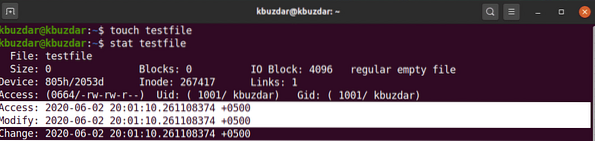
Para cambiar la hora de acceso y la hora de modificación del archivo 'testfile', ejecute el siguiente comando:
$ touch archivo de pruebaEn el siguiente resultado, puede ver que se han cambiado las horas de acceso y modificación del archivo.
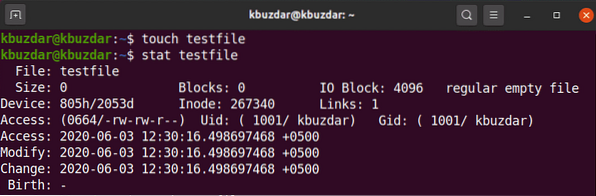
Cambiar la hora de acceso o la hora de modificación
Puede cambiar el tiempo de acceso solo o el tiempo de modificación solo usando el comando táctil. Para cambiar solo el tiempo de acceso, use la siguiente sintaxis:
$ touch -a nombre de archivoEjemplo
En este ejemplo, crearemos un archivo llamado 'testfile' usando el comando touch con la opción '-a' y luego imprimiremos las estadísticas del archivo usando el comando stat, de la siguiente manera:
$ touch -a archivo de prueba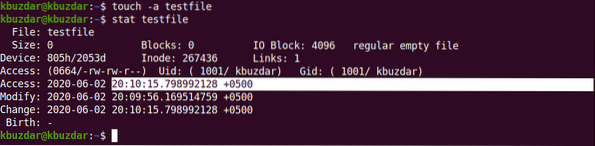
Utilice el siguiente comando en su terminal para mostrar las estadísticas del archivo:
$ touch archivo de prueba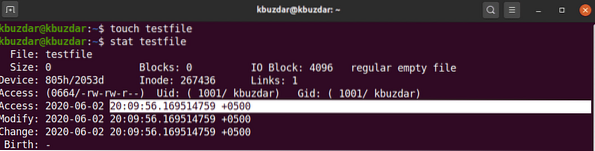
En la siguiente salida, verá que el tiempo de acceso ha sido modificado con respecto a la salida anterior.
De manera similar, puede usar el comando táctil para cambiar la hora de modificación de un archivo existente usando la opción '-m', de la siguiente manera:
$ touch -m archivo de pruebaEn el siguiente resultado, hemos cambiado la hora de modificación del archivo 'testfile.'
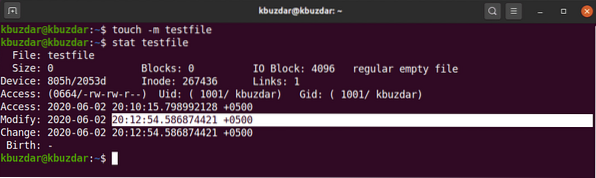
Copiar el tiempo de acceso y modificación de un archivo a otro
Con el comando táctil, puede copiar los tiempos de acceso y modificación de un archivo en otro archivo.
Ejemplo
En este ejemplo, crearemos un archivo llamado 'testfileA' y otro archivo llamado 'testfileB', de la siguiente manera:
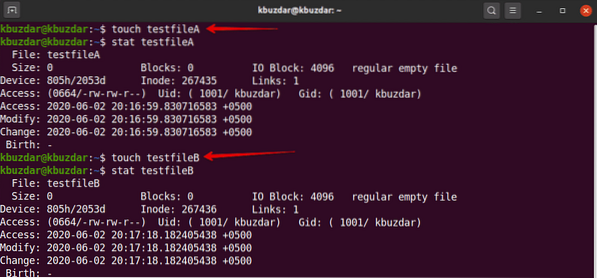
Aquí, queremos copiar los tiempos de acceso y modificación de testfileA a testfileB. Para hacerlo, ejecute el siguiente comando táctil:
$ touch testfileA -r testfileB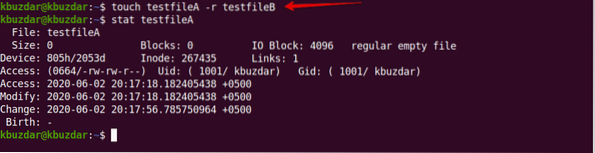
Usando el comando stat, puede ver que los tiempos de acceso y modificación de testfileA se han copiado a testfileB.
Creación de un archivo con una marca de tiempo especificada
Con el comando táctil, también puede crear un archivo con una marca de tiempo específica, que tendrá la siguiente sintaxis básica:
$ touch -t AAMMDDHHMM.Nombre de archivo SSEjemplo
En este ejemplo, crearemos un nuevo archivo con una marca de tiempo especificada, de la siguiente manera:
$ touch -t 1907200830.30 archivo de prueba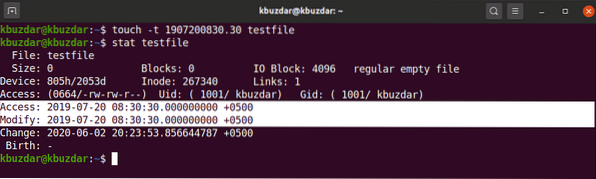
Cambiar la marca de tiempo de un archivo
Con el comando táctil, también puede cambiar la marca de tiempo de un archivo existente, de la siguiente manera:
$ toque -c -t AAMMDDHHMM.Nombre de archivo SSEjemplo
En el siguiente ejemplo, cambiaremos la marca de tiempo de 'testfile' con una nueva marca de tiempo.
$ touch -c -t 2002180715.15 archivo de prueba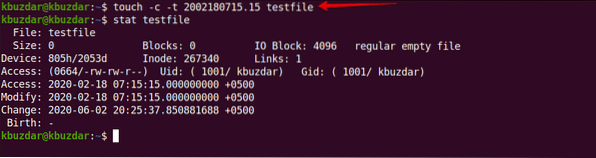
Este artículo cubrió los usos básicos del comando táctil en Linux. Si lo desea, no dude en explorar usos más complejos del comando táctil con su Ubuntu 20.04 sistema. Espero les haya gustado este articulo.
 Phenquestions
Phenquestions


