Con el módulo de cámara Raspberry Pi, puede tomar fotografías y grabar videos con su Raspberry Pi. El módulo no requiere mucha energía para funcionar, y la fuente de alimentación de 5 V que usa para alimentar su Raspberry Pi es suficiente para ejecutar tanto el módulo de la cámara como el Raspberry Pi.
El módulo de cámara Raspberry Pi está disponible con diferentes resoluciones de cámara. Actualmente, hay tres módulos de cámara Raspberry Pi disponibles: (1) el Módulo de cámara V2 con un sensor de cámara Sony IMX219 de 8 megapíxeles, (2) el Cámara Pi NoIR V2, que también tiene un sensor de cámara Sony INX219 de 8 megapíxeles pero no tiene un filtro de infrarrojos, y (3) el Cámara Raspberry Pi de alta calidad, que usa el 12.Sensor Sony IMX477 de 3 megapíxeles.
En este artículo, le mostraremos cómo conectar el módulo de la cámara Raspberry Pi a la Raspberry Pi y cómo tomar fotografías y grabar videos usando el módulo de la cámara. Usaremos el módulo de cámara Raspberry Pi V2 en este artículo, pero los otros módulos de cámara funcionan de la misma manera.
Para seguir este artículo, necesitará lo siguiente:
- una Raspberry Pi 3 o Raspberry Pi 4 con conectividad de red;
- un módulo de cámara Raspberry Pi;
- un adaptador de corriente micro-USB (Raspberry Pi 3) o USB Type-C (Raspberry Pi 4);
- una tarjeta microSD de 16 GB o 32 GB con sistema operativo Raspberry Pi; y
- una computadora portátil o de escritorio para acceso de escritorio remoto VNC o acceso SSH a la Raspberry Pi.
NOTA: En este artículo, nos conectaremos a la Raspberry Pi de forma remota a través de VNC o SSH utilizando la configuración sin cabeza de la Raspberry Pi. Si no desea acceder a su Raspberry Pi de forma remota a través de SSH o VNC, deberá conectar un monitor, un teclado y un mouse a su Raspberry Pi.
Para aprender cómo flashear la imagen del sistema operativo Raspberry Pi en una tarjeta microSD, consulte Cómo instalar y usar Raspberry Pi Imager. Si necesita ayuda para instalar el sistema operativo Raspberry Pi en su Raspberry Pi, lea Cómo instalar el sistema operativo Raspberry Pi en Raspberry Pi 4. Si necesita ayuda con la configuración sin cabeza de Raspberry Pi, consulte Cómo instalar y configurar el sistema operativo Raspberry Pi en Raspberry Pi 4 sin monitor externo.
configuración de hardware
La Cámara Raspberry Pi V2 El kit del módulo de la cámara viene con la documentación y el módulo de la cámara.
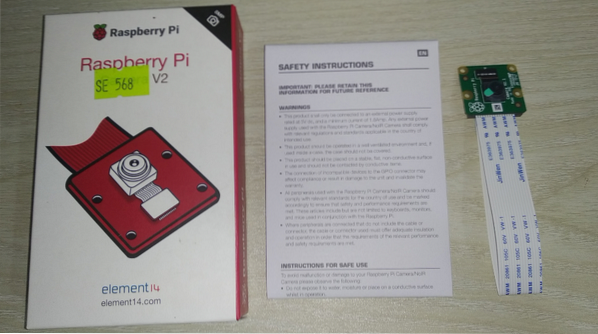
El módulo de la cámara debe ir en el Conector CAMERA CSI, como se muestra en la imagen de abajo. La Raspberry Pi Conector CAMERA CSI debe tener una fina película de plástico adherida para su protección. Retire la fina película de plástico del Conector CAMERA CSI.

Una vez que se retira la fina película de plástico del Conector CAMERA CSI, debería verse como se muestra en la imagen de abajo.

La Conector CAMERA CSI está bloqueado por defecto. Para conectar el módulo de la cámara Raspberry Pi al Conector CAMERA CSI, primero debes desbloquearlo. Para desbloquear el Conector CAMERA CSI, tire de la parte negra como se muestra en las imágenes de abajo, para levantarla.

El, el cable plano del módulo de la cámara Raspberry Pi debe insertarse en el Conector CAMERA CSI.

Coloque el cable plano del módulo de la cámara Raspberry Pi en el conector CAMERA CSI. Asegúrese de que las clavijas del cable plano estén orientadas hacia adelante, como se muestra en la imagen a continuación.

Empuje el cable plano en el conector CSI con cuidado. Asegúrese de que los pines estén parcialmente visibles, como se muestra en la imagen a continuación.

Empuje el soporte negro del conector CSI hacia abajo para bloquear el cable plano en su lugar.

Una vez que el cable plano está bloqueado en el conector CSI, debería verse como se muestra en la imagen a continuación.


El módulo de la cámara tiene una película de plástico delgada unida a la lente de la cámara de forma predeterminada para proteger la lente de daños accidentales. Sin embargo, antes de usar la cámara, debe quitar la película de plástico.

Una vez que se quita la película de plástico delgada de la cámara, debería verse como se muestra en la imagen de abajo. Ahora, la cámara está lista para tomar fotos y grabar videos.

Encendido de la Raspberry Pi
Una vez que el módulo de la cámara esté conectado a la Raspberry Pi, conecte el cable de alimentación a la Raspberry Pi y enciéndalo.

Configuración del módulo de cámara Raspberry Pi
Para tomar fotografías y grabar videos con el módulo de la cámara Raspberry Pi, debe habilitarlo desde el software de configuración Raspberry Pi. Inicie la utilidad de línea de comandos de configuración de Raspberry Pi con el siguiente comando:
$ sudo raspi-config
Seleccione Opciones de interfaz y presione
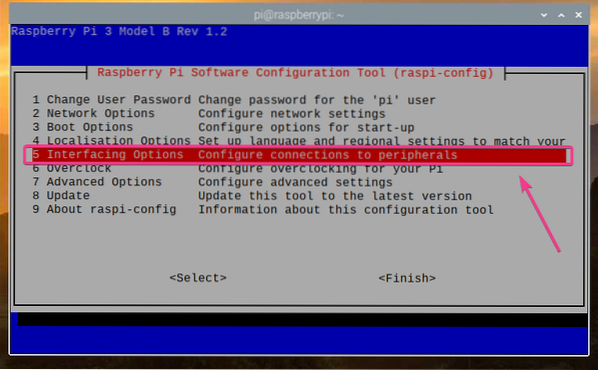
Seleccione Cámara y presione
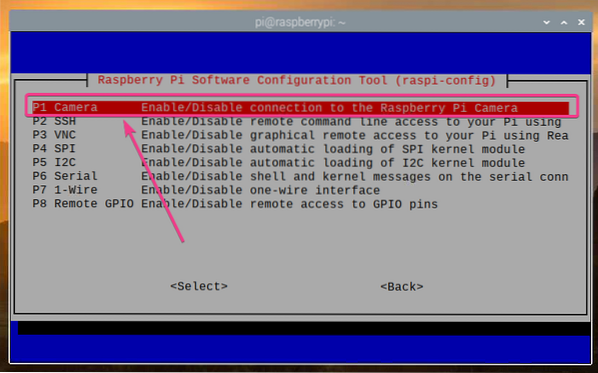
Seleccione
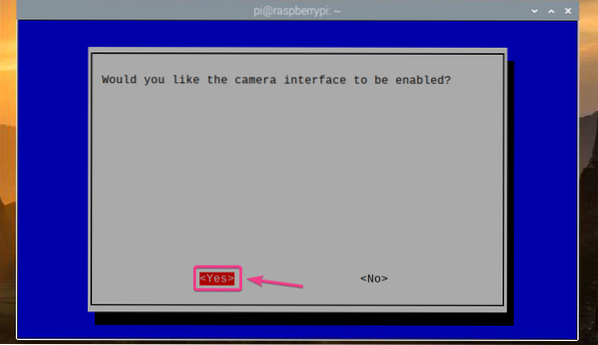
prensa
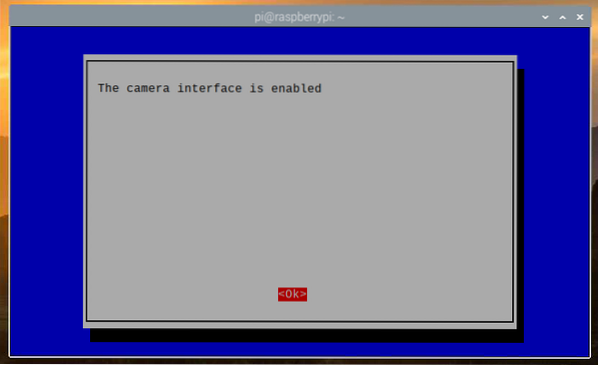
Seleccione
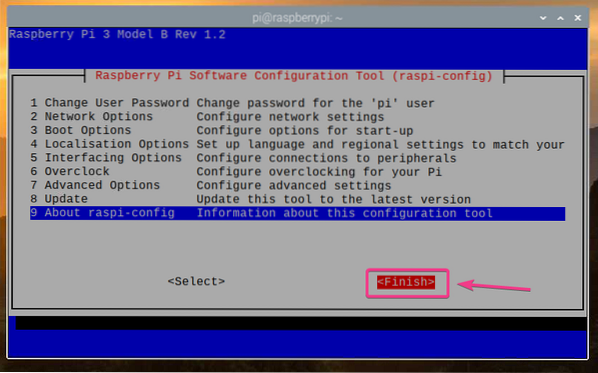
Seleccione
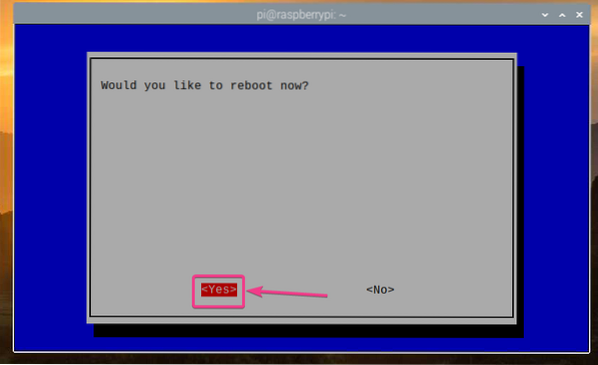
Una vez que se inicia su Raspberry Pi, el módulo de la cámara Raspberry Pi debe estar habilitado.
Crear un directorio de proyectos
Para organizar los archivos de su proyecto, cree un directorio de proyecto ~ / trabajo con el siguiente comando:
$ mkdir ~ / trabajo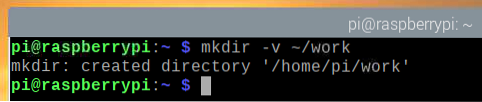
Una vez que se crea el directorio del proyecto, navegue al directorio del proyecto de la siguiente manera:
$ cd ~ / trabajo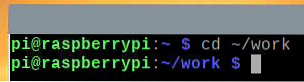
Tomar imágenes desde la línea de comandos
Puede capturar imágenes de la cámara Raspberry Pi desde la línea de comando usando el raspistill programa de línea de comando. raspistill viene preinstalado con el sistema operativo Raspberry Pi.
Para tomar una imagen de la cámara Raspberry Pi y guardarla como un archivo nuevo imagen1.jpg, ejecute el siguiente comando:
$ raspistill -o image1.jpg
Como puede ver, un nuevo archivo de imagen imagen1.jpg Ha sido creado.
$ ls -lh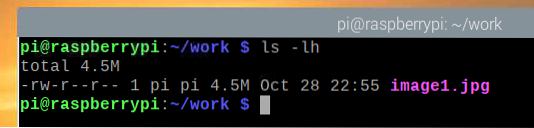
Como puede ver, el módulo de la cámara Raspberry Pi ha tomado una imagen.
La resolución de imagen máxima admitida para mi cámara Raspberry Pi Camera V2 de 8 megapíxeles es 3280 × 2464 píxeles.
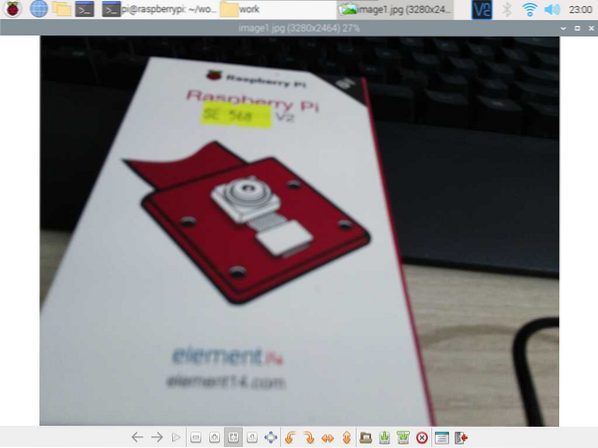
Para tomar una imagen con una resolución más baja (i.mi., 1024× 768 píxeles), ejecute el siguiente comando:
$ raspistill -w 1024 -h 768 -q 100 -o imagen2.jpg
Como puede ver, se ha tomado una nueva imagen.
$ ls -lh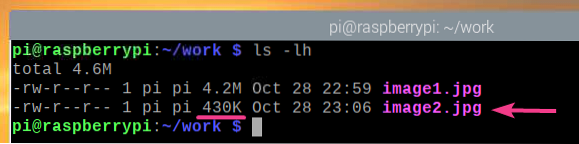
La nueva imagen tiene una resolución de 1024× 768 pixeles.
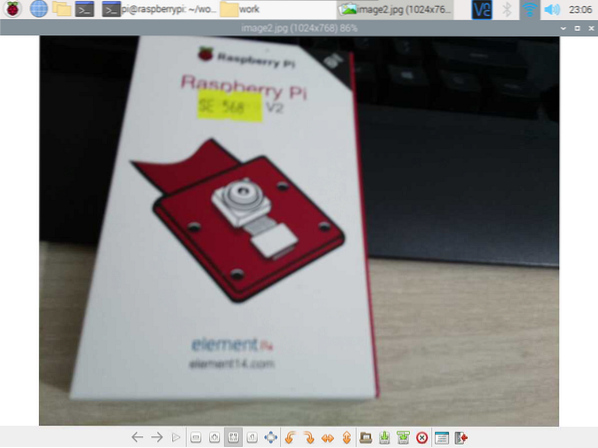
Puede voltear la imagen verticalmente con el -vf marcar de la siguiente manera:
$ raspistill -vf -o image3.jpg
Como puede ver, la imagen se ha volteado verticalmente.
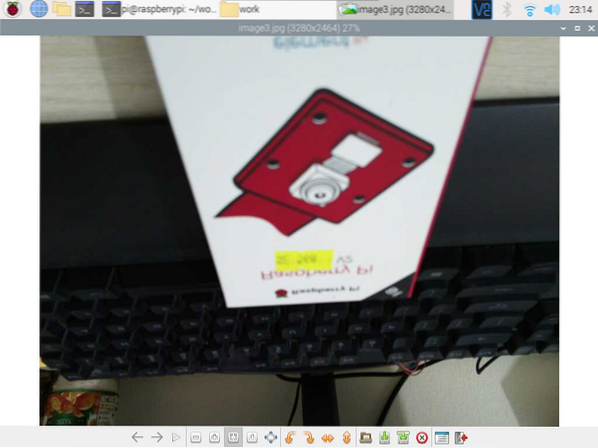
También puede voltear la imagen horizontalmente usando el -hf marcar de la siguiente manera:
$ raspistill -hf -o image4.jpg
Como puede ver, la imagen se ha volteado horizontalmente.
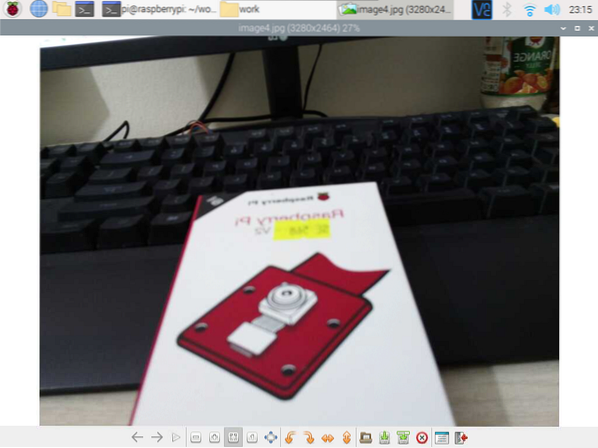
Grabación de videos desde la línea de comandos
Puede grabar videos con la cámara Raspberry Pi desde la línea de comando usando el rasposo programa de línea de comando. rasposo viene preinstalado en el sistema operativo Raspberry Pi.
Para grabar un video con la cámara Raspberry Pi y guardarlo como un archivo nuevo video1.h264, ejecute el siguiente comando:
$ raspivid -o video1.h264NOTA: El nombre del archivo de video debe terminar con .h264 (Extensión de video H264).

Se grabó un breve videoclip y se guardó como video1.h264, como se muestra en la captura de pantalla a continuación.
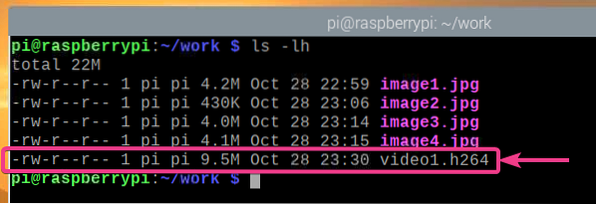
La imagen a continuación muestra el video grabado con el módulo de la cámara Raspberry Pi que se está reproduciendo.
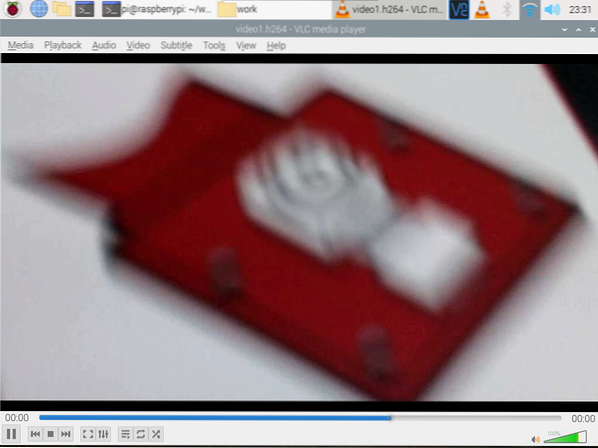
Puede grabar un video con una resolución específica (p.gramo., 1024 × 768 píxeles) de la siguiente manera:
$ rasposo -w 1024 -h 768 -o video2.h264
La siguiente imagen muestra que un nuevo video con una resolución de 1024 × 768 se han grabado píxeles.
$ ls -lh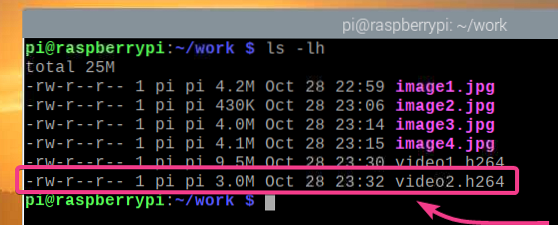
En la imagen de abajo, el video con una resolución de 1024 × 768 píxeles se está reproduciendo en VLC Media Player.
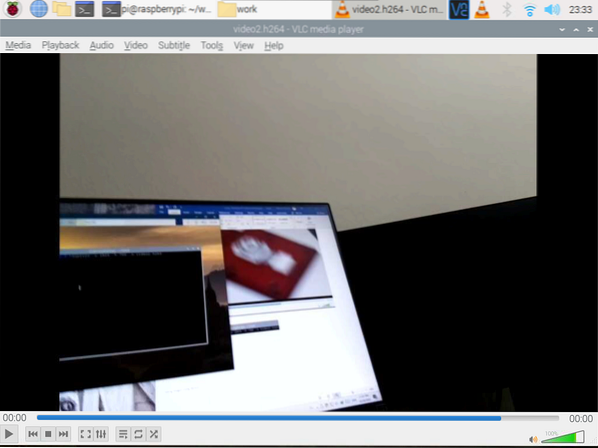
Como con el raspistill comando ine programa, puede utilizar el -vf y el -hf opciones para voltear el video grabado vertical y horizontalmente, respectivamente.
Trabajar con la cámara Raspberry Pi usando Python
En esta sección, le mostraré cómo tomar fotografías y grabar videos con el módulo de cámara Raspberry Pi utilizando el lenguaje de programación Python. Primero, tomaremos fotografías con el módulo de cámara Raspberry Pi usando Python.
Crea una secuencia de comandos de Python ex01.py en el directorio del proyecto de la siguiente manera:
$ nano ex01.py
Luego, escriba las siguientes líneas de código en el ex01.py expediente. Una vez que haya terminado, presione
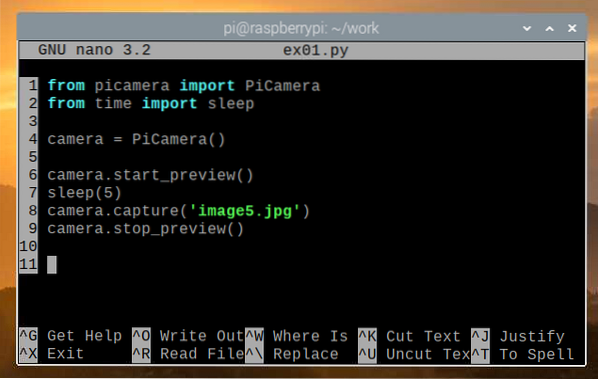
Aquí, la línea 1 importa el PiCamera módulo de la picamera biblioteca, y la línea 2 importa el dormir función de la hora Biblioteca. En la línea 4, un nuevo PiCamera objeto se crea y una referencia al objeto se almacena en el cámara variable.
La Cámara start_preview () El método se utiliza para abrir una ventana de vista previa de la cámara antes de tomar una foto. Solo puede ver la ventana de vista previa si está conectado a su Raspberry Pi a través de un monitor externo. La dormir() La función se utiliza para esperar 5 segundos antes de tomar la fotografía. La ventana de vista previa se mostrará durante el número de segundos proporcionado. La Cámara capturar() El método se utiliza para tomar una foto con el módulo de la cámara Raspberry Pi y guardarla como imagen5.jpg expediente. Una vez que se toma la imagen, la ventana de vista previa de la cámara ya no es necesaria y la cámara stop_preview () El método se utiliza para cerrar la ventana de vista previa de la cámara.
Ejecutar el ex01.py Secuencia de comandos de Python de la siguiente manera:
$ python3 ex01.py
Como puede ver, se muestra la ventana de vista previa de la cámara. La ventana de vista previa de la cámara le ayudará a alinear el módulo de la cámara correctamente mientras toma fotografías.
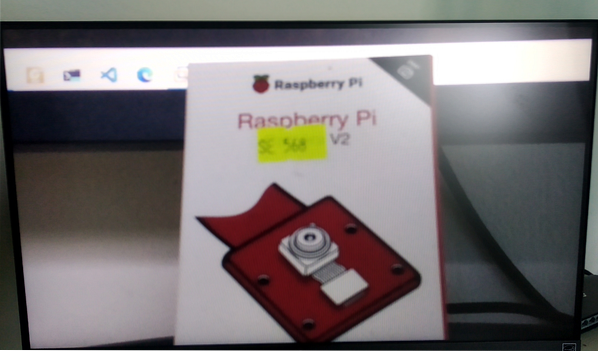
Como puede ver, se ha guardado una nueva imagen como imagen5.jpg.
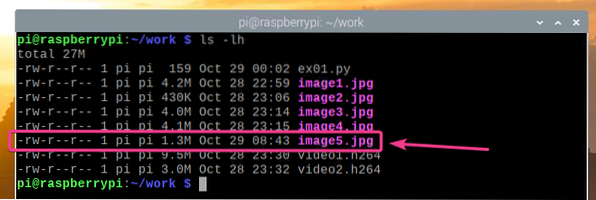
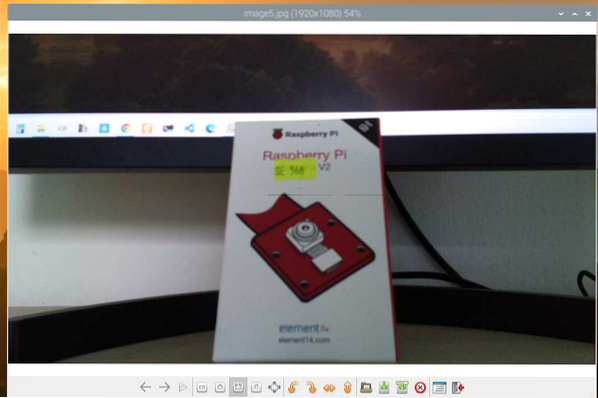
También puede tomar imágenes con una resolución específica (p.gramo., 1024 × 768 píxeles) mediante el uso de una secuencia de comandos de Python. Para hacerlo, primero cree una nueva secuencia de comandos de Python ex02.py como sigue:
$ nano ex02.py
Escriba las siguientes líneas de código en el ex02.py Archivo de secuencia de comandos de Python. El código en ex02.py es mayormente el mismo que el código en ex01.py, pero la camara resolución La propiedad se usa en la línea 5 para establecer la resolución. prensa
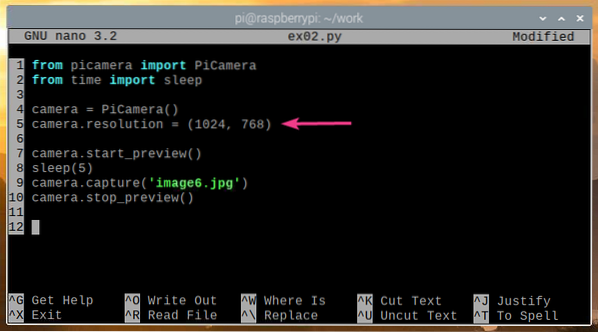
Ejecutar el ex02.py Secuencia de comandos de Python de la siguiente manera:
$ python3 ex02.py
Se debe mostrar la ventana de vista previa de la cámara.
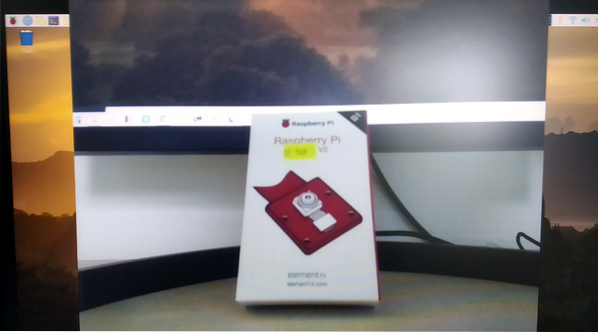
Como puede ver, se ha capturado una nueva imagen con una resolución de 1024 × 768 píxeles utilizando ex02.py.
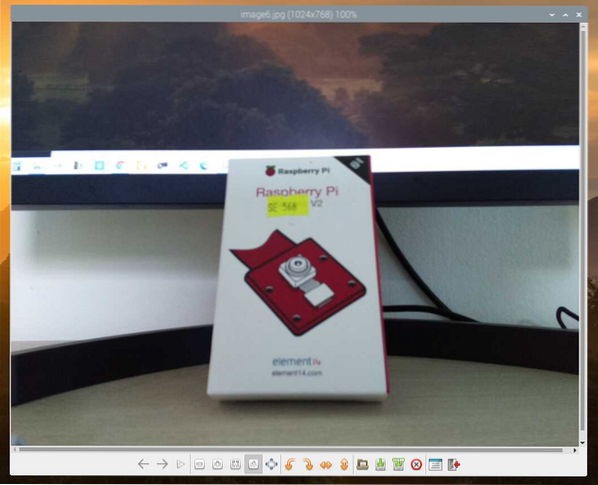
También puede capturar varias imágenes utilizando el lenguaje de programación Python. Para hacerlo, cree un archivo de secuencia de comandos de Python llamado ex03.py en el directorio del proyecto de la siguiente manera:
$ nano ex03.py
Escriba las siguientes líneas de código en el ex03.py Archivo de secuencia de comandos de Python. Una vez que haya terminado, presione
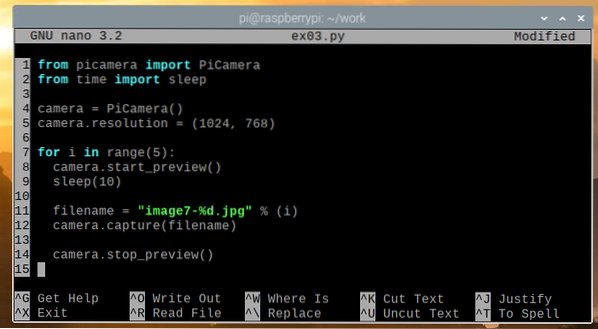
El código es prácticamente el mismo que en el ex02.py Secuencia de comandos de Python, pero el código utilizado para capturar la imagen está dentro de un por círculo. La por El bucle se ejecuta 5 veces en este ejemplo, y hay un retraso de 10 segundos antes de que se capture una imagen. Por lo tanto, ex03.py tomará 5 imágenes a intervalos de 10 segundos.
Ejecutar el ex03.py Secuencia de comandos de Python de la siguiente manera:
$ python3 ex03.py
Como se puede ver, ex03.py tomó 5 imágenes con el módulo de cámara Raspberry Pi.
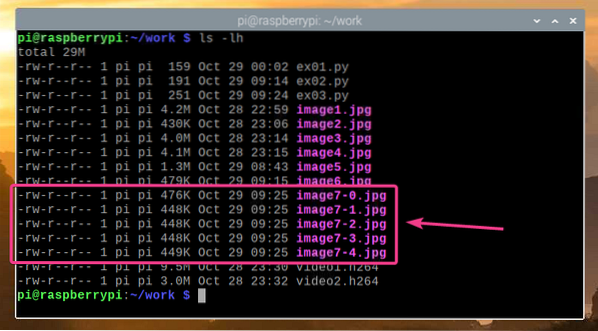
También puede grabar videos con su cámara Raspberry Pi usando el lenguaje de programación Python. Para hacerlo, cree una nueva secuencia de comandos de Python ex04.py como sigue:
$ nano ex04.py
Escriba las siguientes líneas de código en el ex04.py Secuencia de comandos de Python. Una vez que haya terminado, presione
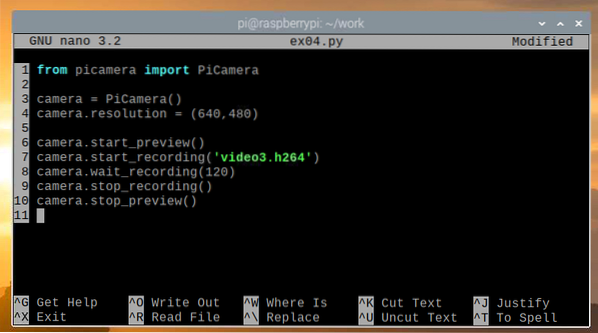
Aquí, la línea 1 importa PiCamera desde el picamera biblioteca, la línea 3 inicializa el PiCamera, y la línea 4 establece la resolución de la cámara en 640 × 480 píxeles. La línea 6 inicia la vista previa de la cámara para que pueda ver lo que está grabando el módulo de la cámara Raspberry Pi, y la línea 7 inicia la grabación y guarda la grabación en video3.h264. Recuerde que el nombre del archivo debe terminar con .h264 extensión.
La línea 8 se utiliza para grabar el video durante 120 segundos., y la línea 9 se usa para detener la grabación. Una vez finalizada la grabación, se utiliza la línea 10 para detener la vista previa de la cámara, ya que ya no la necesitaremos.
Ejecutar el ex04.py Secuencia de comandos de Python de la siguiente manera:
$ python3 ex04.py
Como puede ver, el video se graba y se guarda en el archivo video3.h264.
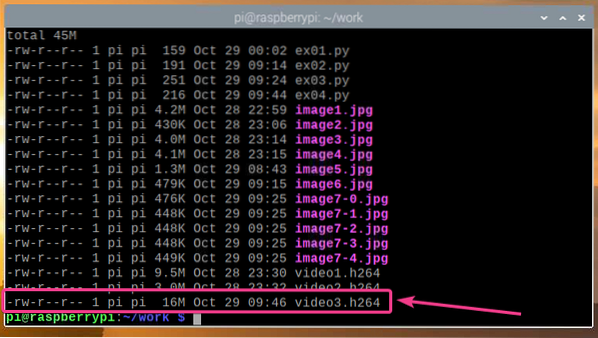
Como puede ver, el video grabado se está reproduciendo.
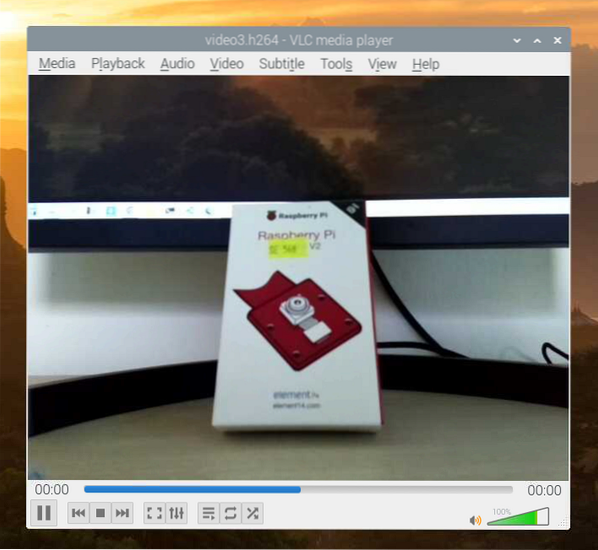
Conversión de archivos de video H264 a MP4
De forma predeterminada, los videos grabados por el módulo de la cámara Raspberry Pi se guardan en formato H264. Sin embargo, el formato más utilizado es el formato MP4. En esta sección, le mostraremos cómo convertir un video H264 a formato de video MP4 en Raspberry Pi OS usando el gpac programa de línea de comandos. Este programa no viene preinstalado en el sistema operativo Raspberry Pi, pero está disponible en el repositorio oficial de paquetes del sistema operativo Raspberry Pi.
Primero, actualice la caché del repositorio de paquetes APT con el siguiente comando:
actualización de $ sudo apt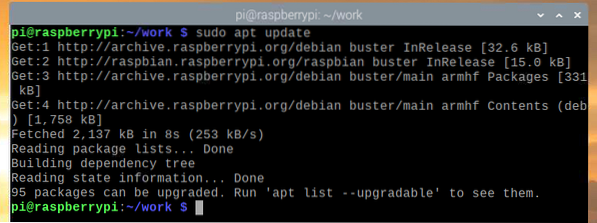
Instalar gpac, ejecute el siguiente comando:
$ sudo apt install gpac
Para confirmar la instalación, presione Y y luego presione
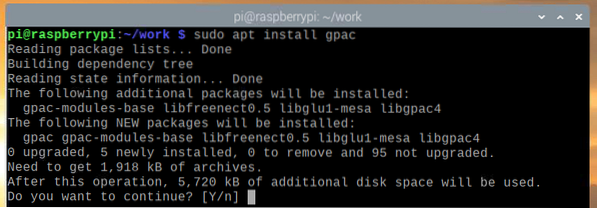
Ahora, gpac debe ser instalado.
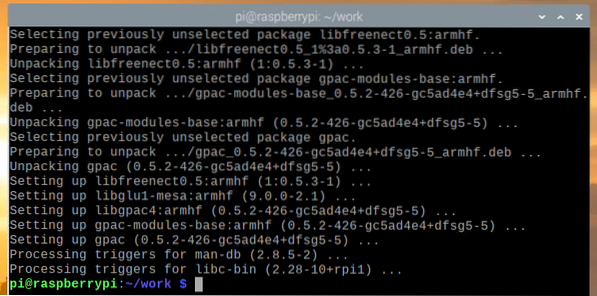
Para convertir un video3.h264 archivo a MP4, ejecute el siguiente comando:
$ MP4BOX -agregar video3.h264 video3.mp4
El video H264 se está convirtiendo a formato MP4.

En este punto, el video se ha convertido a MP4.

A estas alturas, debería haberse creado un nuevo archivo MP4 en el directorio del proyecto, como se muestra en la captura de pantalla a continuación.
$ ls -lh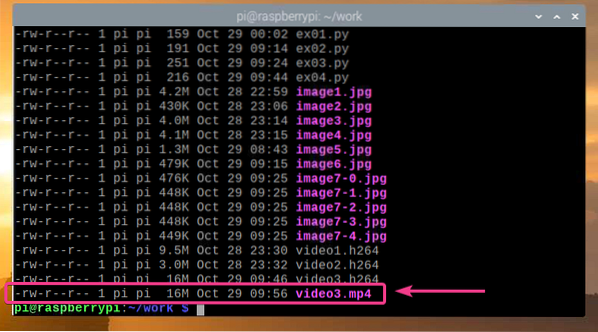
Como puede ver, el archivo MP4 convertido se está reproduciendo en el VLC Media Player.
Conclusión
En este artículo, le mostramos cómo conectar el módulo de la cámara Raspberry Pi a la Raspberry Pi y cómo tomar fotografías y grabar videos desde la línea de comandos utilizando el módulo de la cámara Raspberry Pi y el lenguaje de programación Python.
 Phenquestions
Phenquestions


