Si descubre que su computadora con Windows 10 se reinicia después de seleccionar Apagar o si encuentra que, en algunos casos, incluso hacer clic en Suspender o Hibernar da como resultado un reinicio de la computadora, entonces esta publicación puede interesarle.
La computadora con Windows se reinicia después de seleccionar apagar
Para resolver este problema, aquí hay algunas cosas que puede intentar. Pruébelos en cualquier orden y vea si alguna de estas sugerencias le ayuda.
- Ejecute el solucionador de problemas de energía
- Solucionar problemas en el estado de inicio limpio
- Verifique la actualización de Windows
- Desmarque la casilla Reiniciar automáticamente
- Deshabilitar el inicio rápido
- Actualizar BIOS
- Ejecutar informe de diagnóstico de eficiencia energética.
1] Ejecute el solucionador de problemas de energía
Ejecute el Solucionador de problemas de energía y deje que solucione los problemas si se encuentran.
2] Solucionar problemas en estado de inicio limpio
Tal vez algún controlador o programa esté causando este problema. Cuando la computadora ingresa al modo de suspensión, Windows envía una señal a todos los dispositivos para que ingresen al modo de suspensión. Pero si el controlador está dañado, es posible que no responda y puede evitar que la computadora se apague o entre en modo de suspensión, lo que resultará en un reinicio. Arranque en estado de arranque limpio e intente aislar el programa o controlador infractor desactivando un programa tras otro. Algunos de los programas que se sabe que pueden causar este problema son Gigabyte On / Off Charge, TrendMicro OfficeScan, etc.
3] Verifique la actualización de Windows
Busque Windows Update y asegúrese de haber instalado todas las actualizaciones más recientes, incluidos los controladores de dispositivo.
4] Desmarque la casilla Reiniciar automáticamente
Si su Windows está configurado para reiniciarse automáticamente cuando se bloquea debido a una pantalla azul, tal vez se bloquee debido a alguna razón durante el apagado, lo que hace que se reinicie. A continuación, es posible que desee ver si esto le ayuda:
Usando el menú WinX, abra Sistema. A continuación, haga clic en Configuración avanzada del sistema> pestaña Avanzado> Inicio y recuperación> Fallo del sistema.
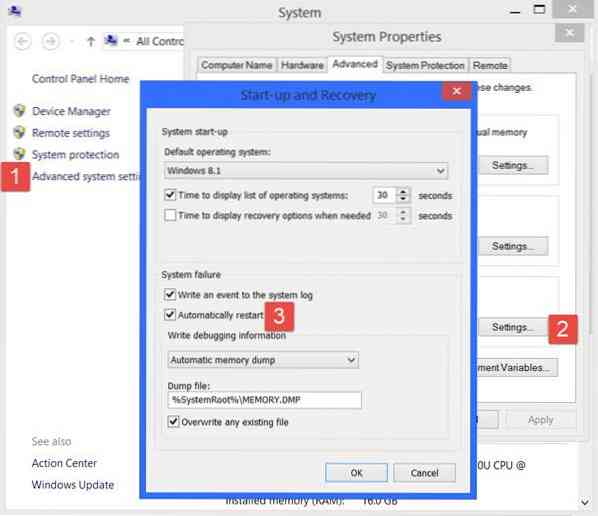
Desmarque la Reiniciar automáticamente caja. Haga clic en Aplicar / Aceptar y salir.
5] Deshabilitar el inicio rápido
Abra Opciones de energía> Cambiar lo que hacen los botones de encendido> Cambiar configuraciones que actualmente no están disponibles> Desactivar Activar inicio rápido. Esto deshabilitará el inicio rápido.

6] Actualizar BIOS
Quizás necesites actualizar tu BIOS. A menos que esté bien versado en esta pieza, le sugerimos que no la pruebe usted mismo, sino que la lleve a un técnico.
7] Ejecutar informe de diagnóstico de eficiencia energética
Si nada ayuda, tal vez necesite ejecutar el Informe de diagnóstico de eficiencia energética y ver si arroja algo.
Vea esta publicación si su computadora con Windows se reinicia automáticamente sin previo aviso y esta si su computadora con Windows está tardando una eternidad en reiniciarse.

 Phenquestions
Phenquestions


